本日の青ちゃん’s Choiceは
【初心者向け】WordPressを使ったブログサイトの作り方です。
私は自身のこのブログを始めるに当たり、初めて「ブログサイト」を作ってみたのですが、
何の知識も無かった私が、色々な先輩ブロガーさん達のサイトや動画で学びながら、このブログサイトを立ち上げるまでの一連の流れを記録として残しておこうと思い、この記事を書いてみました。
私は本当にブログ初心者でしたが、何とか自分のブログサイトを立ち上げ、新米ブロガーとしてデビューすることができましたので、
これからブログを始めてみたいと考えているけど、何から始めていいか分からない状態という方、ぜひ参考にしていただけばと思います。
※とはいえ、まだまだ初心者ですので、もしお気づきの点がある方はコメントいただけると助かります。

これからブログを始めてみようと考えている方に…
無料ブログ? 有料ブログ?
「ブログ」を始めるには、大きく分けて2つの道があります。
無料ブログ
「はてなブログ」や「アメーバブログ」など無料で使えるブログサービスを使うこと
有料ブログ
自分でレンタルサーバを借りて、独自のブログサイトを作ること
無料ブログはすでにブログサービス側で準備されている場所を使えるので、すぐに無料で始められる点がメリットです。
一方、有料ブログの方は独自のブログサイトを作る必要があるので手間とお金がかかりますが、自分で好きなデザインのサイトを作れますし、広告を掲載して収益化することが可能です(アフィリエイト)。
私は将来的にはブログでの副業を目指していますので、有料ブログの道に進むことにしました。

レンタルサーバ、ドメイン、WordPress(ワードプレス)とは?
独自のブログサイトを作るためには、主に以下の3つのものが必要です。
レンタルサーバ
インターネット上の「土地」のようなもの。この場所を借りて、自分のブログサイトを作ります。
ドメイン
インターネット上の「住所」のようなもの。この住所のブログサイトに、みなさんに見に来てもらいます。
WordPress(ワードプレス)
インターネット上の土地(レンタルサーバ)の上に家(ブログサイト)の枠組みを建ててくれる「建築業者」のようなもの。
内装(テーマ)は自分で好きなようにカスタマイズできます。
一般的に、レンタルサーバは”有料”、ドメインは”有料”のものと”無料”のものがあり、WordPressは”無料”です(テーマは”有料”のものもあります)。

さぁ、自分のブログサイトを作ってみよう!
ブログサイト作成の一連の流れ
まずはじめに、ブログサイトを作る作業の一連の流れをまとめておきます。個々については順を追って説明していきますね。
①どこのレンタルサーバを使うかを決める
②WordPressの「テーマ」を決める
③WordPressに便利な「プラグイン」をインストールする
④実際にブログ記事を書いてみる
⑤ブログ内に「広告」を設置してみる
①どこのレンタルサーバを使うかを決める
レンタルサーバはインターネット上の「土地」なので、まずはここから決める必要があります。
有名なレンタルサーバ
・エックスサーバ(XSERVER)
安定稼働の実績がある老舗レンタルサーバ。人気で利用者数が多く、分からないことは検索すればすぐに見つかるというメリットあり。
・ミックスホスト(mixhost)
表示速度の速さが売り。WordPressクイックスタート機能でWordPressを簡単に始められるというポイントもあるが、管理画面が分かりづらいという声もあり。
・ロリポップ!(LOLIPOP!)
月額110円~利用できる格安レンタルサーバー。安いプランは性能が遅いという声もあるが、初心者には始めやすい価格が売り。

・コノハウイング(ConoHa WING)
表示速度が国内No.1のレンタルサーバ。利用者満足度もNo.1で、サポートも充実。

私は今回、初心者に使いやすいと評判の「ConoHa WING」というレンタルサーバを借りてブログサイトを作ることにしました。
私が「ConoHa WING」を選んだ主な理由
・設定が簡単:サーバ、ドメイン、WordPress、SSLなどを一括で申し込み・自動設定できる
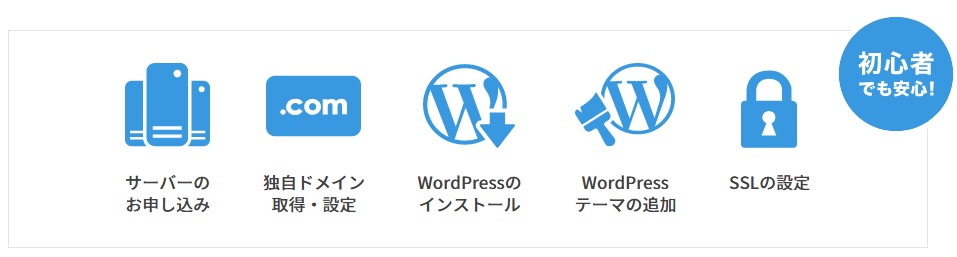
・利用も簡単:操作画面が分かりやすく使いやすい
・サイトの表示速度が速い:「サーバー応答速度が国内最速」との調査結果あり
・料金が比較的安い:月額費用が安い(月額836円~※)、無料で1つドメインが使える。
※2021年6月時点、契約期間36ヶ月の場合

②WordPressの「テーマ」を決める
WordPressの「テーマ」は “ブログサイト全体のテンプレート” で、「テーマ」サイトのデザインや構成、機能などが変わってきます。
WordPressの「テーマ」は数千種類もあるらしいので、自分で探して決めるのは相当悩むと思いますが、
「ConoHa WING」の『WordPressかんたんセットアップ』では、以下の4種類のテーマの中から選ぶことになりますので、逆に悩まずに済みました(笑)
・Cocoon / 無料
・SANGO / 9,900円
・JIN / 14,250円
・THE SONIC / 6,578円(年額)
私は一番好みのデザインだった「JIN」を選ぶことにしました。
③WordPressに便利な「プラグイン」をインストールする
「ConoHa WING」の『WordPressかんたんセットアップ』で申し込み・決済が完了すると、すぐに自分のブログサイトにアクセスできるようになり、ブログを書くことができるようになります。
さっそくブログを書き始めてもいいのですが、その前にいくつかの便利な「プラグイン」をインストールしておくことをお勧めします。
「プラグイン」とは?
テーマの機能だけでは不十分な場合、色々ある「プラグイン」をインストール・有効化することで機能を追加することができます。
例えば、「サイトのセキュリティを強化」するような機能もありますし、「目次を作成する」「お問い合わせフォームを作る」といったようなものもあります。
インストールはWordPress管理画面の「プラグイン」→「新規追加」と進み、プラグインの名前を検索して簡単にインストール、有効化することで利用できます。
私が入れているおすすめ「プラグイン」
| SiteGuard WP Plugin | セキュリティ対策。管理画面へのログインURLを変更して不正アクセスされるのを防いだり、ログインアラートを出したりしてくれる |
|---|---|
| Invisible reCaptcha | セキュリティ対策。スパムと思われるアクセスを侵入される前にブロックしてくれる |
| WP Multibyte Patch | 日本語環境で正しく動作させるためのプラグイン |
| BackWPup | バックアップ機能。WrodPressのバックアップを定期的に取ってくれる |
| Classic Editor | WordPressの旧エディターで、標準で入っている新エディタ「グーテンベルグ」よりも使いやすいと今なお人気 |
| Rich Table of Contents | 自動的に目次を作ってくれる |
| Contact Form 7 | お問い合わせフォームを作成してくれる |
| Duplicate Page | 投稿した記事の複製を作ってくれる |
| PublishPress Revisions | 投稿した記事を公開したまま、記事の修正・編集を下書き保存できるようにする |
| Pz-LinkCard | リンクをカード形式で表示します |
| WP ULike | いいね!ボタンを作ってくれる |
| Media Library Folders for WordPress | メディア(写真画像など)をフォルダ形式で管理できます |
| Google XML Sitemaps | SEO対策。Googleにサイトの構造を自動でお知らせしてくれて、早くインデックスされるようになる |
| WebSub/PubSubHubbub | SEO対策。検索エンジンにインデックスされるのを早くする |
「SEO」とは?
“サーチエンジン最適化” のことで、検索エンジンで自分のサイトが上位に表示されるようにサイトの構成などを調整すること。
④実際にブログ記事を書いてみる
これでようやくブログ記事を書ける準備が整いました!
自分の書きたいテーマ・内容でブログ記事をどんどん書いていきましょう!!
目指せ!まずは10記事!!

⑤ブログ内に「広告」を設置してみる
作ったブログサイトでもし収益化を目指すなら、「広告」を設置する必要があります。
自分のブログ内に設置している広告をクリックされたり、その広告からショッピングサイトに飛んで実際に買い物をしてもらうことで、収益が発生します。
自分のブログ内の好きな場所に広告を設置して、収益化を目指しましょう!
広告の種類
・Google AdSence
Googleの提供しているコンテンツ連動型広告配信サービス。
自分のブログサイトにGoogleアドセンスのタグを貼り付けるだけで、サイトを閲覧しているユーザーに対して最適な広告が自動で表示され、その広告がクリックされる度に報酬を受け取れる仕組みです。
Googleアドセンス広告を設置するには事前の審査に合格することが必要で、そのためには規約に違反していないことや、ある程度の記事数・記事の文字数などがあることが条件のようです。
・アフィリエイト
自分が選んだ広告主の商品の宣伝用広告を自分のブログサイトに設置して、その広告をクリックして飛んだ先のページから実際に購入や契約に至った場合に報酬がもらえる仕組みです。
「バリューコマース」や「もしもアフィリエイト」といったASP(アフィリエイトサービス事業者)に登録申請して審査に通ると、ASPのサイトに多くの商品の広告(URL)があるので、それを選んで自分のサイトの好きなところに設置できます。
また、楽天アカウントを持っていれば「楽天アフィリエイト」が使えます。「楽天アフィリエイト」のサイトにログインして、楽天で買える商品についての広告(アフィリエイトリンク)をブログに張り付けるだけで設置できます。
私のブログサイト作成にかかった時間と費用
今回、初めてのブログサイト作成にかかった時間は、「①レンタルサーバを決めて」「②WordPressの「テーマ」を決めて」、ブログサイトができるまで約3時間、
「③WordPressに便利な「プラグイン」をインストールする」のは必要に応じて都度やってるのですが、プラグインを1つインストールして使えるようにするのは約15分程度、という感じでした。
ConoHa WINGの『WordPressかんたんセットアップ』を選んだおかげで、かなり早くできたのではないかと思います。
また、かかった費用は以下の通りでした。
| レンタルサーバ費用 | ConoHa WING 11,286円 (12ヶ月分、月額941円) |
|---|---|
| ドメイン費用 | 無料(レンタルサーバ費用に無料独自ドメイン付) |
| WordPress テーマ費用 | JIN 14,250円 |
| 合計 | 25,536円 |
レンタルサーバや契約期間、WordPressのテーマ次第では、もっと安く抑えることも可能です。

最後に
本日の青ちゃん’s Choiceは
【初心者向け】WordPressを使ったブログサイトの作り方でした。
初めて作ったにしては今のところ満足のいくサイトが作れたと思っていますが、今後より多くの方に読んでいただけるように、引き続きより良いサイト作りを進めていきたいと考えてます。
「これからブログを始めてみようかな?」「でも自分のブログサイトを作るにはどう進めていけばいいんだろう??」と悩んでいる方の参考になったとしたら、うれしいです。
※今後、一連の流れの中のそれぞれのパートについて、詳細な説明を書いていこうと思っています。
以上、青ちゃん’s Choiceでした!ではまた!!


![[商品価格に関しましては、リンクが作成された時点と現時点で情報が変更されている場合がございます。] [商品価格に関しましては、リンクが作成された時点と現時点で情報が変更されている場合がございます。]](https://hbb.afl.rakuten.co.jp/hgb/2094c4f5.163fe340.2094c4f6.b25b4b8d/?me_id=1244938&item_id=10001459&pc=https%3A%2F%2Fthumbnail.image.rakuten.co.jp%2F%400_mall%2Fbodyplus%2Fcabinet%2Fmp05%2Fmp05_new_gn_bp_02.jpg%3F_ex%3D128x128&s=128x128&t=picttext)






